УСТАНОВКА И НАСТРОЙКА СИСТЕМЫ WINDOWS ХР 2010-2012
Содержание:
1. Вступление
2. Раздел для чайников
3. РЕКОМЕНДУЕМЫЕ НАСТРОЙКИ
4. ТОНКАЯ НАСТРОЙКА СИСТЕМЫ
5. ПОЛЕЗНЫЕ РЕКОМЕНДАЦИИ
6. НАСТРОЙКА ИНТЕРНЕТ
7. Условные сокращения
=====================================
============ Вступление ===============
=====================================
Предоставляю Вашему внимаю собственноручно собранные рекомендации по тонкой настройки системы Windows XP. Понимаю, что устарело и сейчас уже набирает популярность windows 8, но может есть еще любители покопаться в экспишке =)
Все программки, описанные в статье всё ещё можно скачать по ссылке http://44.wml.su/main/txt/win/win.rar (но текстовые файлы там устарели)
Все описанные в статье действия собственноручно опробовал на своей экспишке и могу подтвердить что всё работает! Правда нару раз пришлось снести систему из-за экспериментов СО СЛУЖБЫМИ, поэтому эту тему я поместил в последний раздел и вообще не рекомендовал бы это читать и пробовать =)
====================================
======РАЗДЕЛ ДЛЯ ЧАЙНИКОВ=========
====================================
1) Берем установочный диск в руки, открываем коробочку и аккуратно ложем в дисковод (который предварительно нужно открыть), закрываем дисковод и перезагружаем систему. Если система не захотела загружаться с диска, значит "что-то не так")) Можно при загрузки компьютера (самый первый черный экран с букавками обозначающими версию биоса и модель материнской платы) попробовать нажать F12 (boot menu) и выбрать загрузку с CD/DVD привода. Если такая возможность отсутствует тогда там же на самом первом экране смотрим какой клавишей можно войти в BIOS (обычно это Delete)/ идем в раздел типа "Advanced BIOS Features" и там ставим
First Boot Device - CDROM
Second Boot Device - Hard Disk HDD
Third Boot Device - Floppy
Что означает что первым делом машина будет искать загрузочный раздел на диске CD/DVD, а затем на жестком диске и дисководе для дискет.
2) Когда наконец-то запускается сам установочный диск, то я не рекомендую выбирать "Автоматическую установку" как бы красиво небыло написано про неё, все равно безопасней выбрать "Стандартную в ручном режиме". Дальше должны показаться разделы вашего жесткого диска, например C и D если у вас жесткий разбит на 2 логических раздела. Нужно выбрать C и произвести его удаление, затем разметку, форматирование и наконец выбрать его как диск куда мы и будем устанавливать систему.
Следует помнить что все что у вас на этом диске (рабочий стол, "мои документы", "моя музыка", "мои рисунки") БЕЗВОЗВРАТНО УДАЛИТСЯ. Если там есть что-то ценное то перед установкой системы нужно все перенести на другой логический диск, например D или скопировать на болванку CD/DVD.
3) Теперь начнется непосредственная установка, нужно вручную выбрать язык и региональные стандарты (я бы рекомендовал вообще пока их не трогать, оставить все настройки по умолчанию и только потом при полной установке системы все настроить вручную), потом вам предложит ввести:
имя - будет отображаться в процессах диспетчера задач и в папке C:\Documents and Settings
организация - будет отображаться в некоторых приложениях
имя компьютера - вообще нигде не будет отображаться, это важно только если у вас несколько компьютеров соединены в сеть.
Я бы советовал все эти имена вводить на английском, например yura / home / komp1
4) Далее возможно предложат подключиться к Интернету (просто нажмите пропустить) и настроить брандмаузер, центр обновлений и еще что-то.. (пока что можно все оставить по умолчанию)
========================================
=====РЕКОМЕНДУЕМЫЕ НАСТРОЙКИ========
========================================
1. После установки системы и установки всех драйверов проверяем все ли нормально установилось:
ПУСК--Мой компьютер (ПКМ)--СВОЙСТВА---ОБОРУДОВАНИЕ-Диспетчер устройств
Смотрим нет ли знаков вопросов (если есть то переустанавливаем то устройство), проверяем включен ли режим DMA (открыть ветвь ide ata/atapi контроллеры посмотреть свойства первичного и вторичного каналов. На вкладке дополнительных параметров в графе "текущий режим передачи" будет указан текущий режим работы. Т.е. ультра DMA или PIO.
Если на всех дисках стоит дма то все в порядке.)
2. Необходимо включить отображение расширений для всех файлов, чтобы предотвратить использование т.н. «двойного расширения», которое может применяться во вредоносных вложениях с целью обмана пользователя. По умолчанию Windows скрывает расширения файлов, так что вместо picture.jpg отображается просто picture; соответственно, в случае, если файл будет назван picture.jpg.vbs и вложен в письмо, пользователь увидит только picture.jpg и может ошибочно принять файл за изображение (в то время как он является скриптом на языке Visual Basic).
Включение отображения расширений производится через настройки Проводника и редактор реестра. Эти операции не эквивалентны, поэтому необходимо выполнить как первую, так и вторую.
а) Настройки Проводника:
Мой компьютер – Сервис – Свойства папки – вкладка Вид.
Снять галочку Скрывать расширения для зарегистрированных
типов файлов.
б) Редактор реестра:
Пуск – Выполнить – введите слово regedit – OK. Откроется
редактор реестра.
Правка – Найти – введите слово NeverShowExt – Найти далее.
Следует удалить каждый найденный параметр. Для дальнейшего поиска нажимайте клавишу F3, пока реестр не сообщит, что больше таких параметров / значений нет.
3. Включите отображение строки состояния: Мой компьютер--Вид--Строка состояния
4. Настроить Панель инструментов. Вид--Панель инструментов--Настройка. Добавьте с левого меню на правое "Копировать" "вырезать" "Вставить", удалить все лишнее с правой панели.
5. Назначаем значение кнопки системника: ПУСК-Панель управления-Электропитание-Дополнительно-Кнопки питания: я выбираю спросить о нужном действии, чтоб предотвратить случайное нажатие кнопки питание например когда выключен монитор или компьютер находится в ждущем режиме. Тут же можно отключить ждущий режим что позволит сэкономить несколько гигабайт на диске С:

После этого можно удалить скрытый файл hiberfil.sys с диска С (если он не удалился автоматически)
6. Отключаем индексирование файлов на всех дисках (снимаем галочку "разрешить индексирование..." в свойствах диска, применить для всех.. и если возникает ошибка, то "пропустить все.." Это индексирование нужно только для быстрого поиска файлов, но оно сильно тормозить операции "копировать/вставить/вырезать/переименовать".
7. Отключаем восстановление системы на всех дисках, кроме системного. ПУСК-ПАНЕЛЬ УПРАВЛЕНИЯ-СИСТЕМА-ВОССТАНОВЛЕНИЕ СИСТЕМЫ (Некоторые вообще его полностью отключают и используют для резервных копий системы сторонние программы, но я вполне доволен работой службы восстановления, не раз меня она выручала, потому оставляю её на диске, на котором у меня стоит система, а на остальных отключаю.) Нужна она для восстановления последней удачной конфигурации системы если после установки очередной игры или программы ваша система перестала запускаться. Включить восстановление системы можно запустив Windows в безопасном режиме. Для этого при загрузки компьютера ещё когда только появляются буквы на чёрном экране нажимать клавишу F8 до тех пор пока не появится меню с выбором вариантов загрузки системы и там среди прочих будет "безопасной режим", загрузившись в таком режиме вам сразу предложат восстановить систему или можете сделать это вручную (Пуск->Програмы->Стандартные->Служебные->Восстановление системы)
8. Переносим файл подкачки на диск D
ПУСК-ПАНЕЛЬ УПРАВЛЕНИЯ-СИСТЕМА-ДОПОЛНИТЕЛЬНО-БЫСТРОДЕЙСТВИЕ(ПАРАМЕТРЫ)-ДОПОЛНИТЕЛЬНО-ВИРТУАЛЬНАЯ ПАМЯТЬ
* Обратите внимание на минимальный и максимальный размер файла подкачки. Минимальный размер в полтора раза превышает размер установленной в компьютере оперативной памяти (RAM), а максимальный превосходит ее в три раза. Не подумайте, что это по чьей-то прихоти операционная системы выбирает, какого размера ей файл подкачки создавать, так как соотношения 1,5х3 является заявленными значениями Корпорации Microsoft, по этому при переносе файла подкачки с диска С на диск D, рекомендую размеры не менять, а только сменить его местоположение.
Итак, мышкой выделяем диск D, после чего отмечаем опцию Особый размер и в окошках Исходный размер и Максимальный Размер вписываем значения идентичные тем, что стоят для диска С. После того, как размеры указанны жмем на Задать. После того, как файл подкачки на диске D задан необходимо отключить файл подкачки, который создается на диске C. Для этого выделяем мышкой диск C и отмечаем опцию Без файла подкачки и жмем на Задать.
Некоторые рекомендуют переносить файл подкачки на специальный отдельный диск, предварительно отформатированный, находящийся ближе к началу диска.
Минимальный размер 2046 / 3070,5
Максимальный размер 4092 / 6141
Желательно также отключить очистку файла подкачки при выходе из системы. Тогда компьютер будет выключаться намного быстрее. Иногда при установке какой-то программы очистка файла подкачки может включиться сама собой, тогда, если вы заметили что компьютер стал опять долго выключаться, то очистку виртуальной памяти следует повторно отключить. Сделать это удобней всего при помощи бесплатной программы XPTweaker.exe или если такой у вас не (а зря..), тогда подправив ключик в реестре
(ПУСК-ВЫПОЛНИТЬ-regedit-HKEY_LOCAL_MACHINE\SYSTEM\CurrentControlSet\Control\Session Manager\Memory Management
установи значение ключа ClearPageFileAtShutdown на 0 Еще один способ: ПУСК--ПАНЕЛЬ УПРАВЛЕНИЯ--Администрирование--Локальная политика безопасности--Локальные политики, параметры безопасности--Завершение работы: очистка страничного файла виртуальной памяти: ОТКЛЮЧИТЬ (или пуск->выполнить gpedit.msc конфигурация компьютера->конфигурация виндовс->параметры безопасности->локальные политики-параметры безопасности--Завершение работы: очистка страничного файла виртуальной памяти: ОТКЛЮЧИТЬ.
9. Загрузка и восстановление
Бывает что система сама перезагружается по непонятным причинам, а всё потому что майкрософтовцы решили отключить показ так называемого "синий экрана смерти" (BSOD – Blue screen of dead), а зря. На нем можно посмотреть код ошибки, вбить его в гугл и найти причину.
ПУСК-ПАНЕЛЬ УПРАВЛЕНИЯ-СИСТЕМА-ДОПОЛНИТЕЛЬНО-ЗАГРУЗКА И ВОССТАНОВЛЕНИЕ(ПАРАМЕТРЫ) и снимаем галочку с "Выполнить автоматическую перезагрузку"
По желанию можете и все остальные галочки поснимать, но лично я, например, иногда смотрю системный журнал (панель управления->Администрирование->Просмотр событий), в котором можно узнать какое приложение даёт сбой. А административное оповещение оставляю включенным потому что иногда выскакивает окошко о неполадке, но приложение продолжает работать, пока не закроем окошко, таким образом можно успеть сохранить важные данные. А вот "Запись отладочной информации" выставляю в (отсутствует) (none), так как все равно ее никогда не читаю и даже не знаю где она пишется и складируется.
10. Переносим папки временных файлов на диск D
ПУСК-ПАНЕЛЬ УПРАВЛЕНИЯ-СИСТЕМА-ДОПОЛНИТЕЛЬНО-ПЕРЕМЕННЫЕ СРЕДЫ
перенаправляем все TEMP и TMP папки в предварительно созданную папку Temp на диске D. В нижнем окошке делаем тоже самое НО НЕ ИЗМЕНЯЕМ ДРУГИЕ ПЕРЕМЕННЫЕ, кроме TEMP и TMP (!!!)
11. Переносим Папку временных файлов Интернета на диск D
Пуск--> Панель управления--> Свойства обозревателя-- Параметры:
Переместить…и указываем нашу Temp папку на диске D (Где уж и хранить все временные и мусорные файлы, так уж лучше вместе)
12. Автоматические обновления Windows
Панель управления - Система - Автоматическое обновление
Если нет постоянного доступа в Интернет то ставь "отключить", если же доступ в Интернет есть, то "уведомлять, но не загружать и не устанавливать автоматически" и при запросах на обновления снимайте флажок с тех обновлений которые вам не нужны, обязательно снимите флажок с «Уведомление о результатах проверки подлинности Windows (KB905474)» чтоб Microsoft не заблокировал вам систему)
13. Удаляем встроенный дебагер Dr. Watson
Это не только позволит быстрее закрывать зависнувшие приложения, но и позволит ускорить запуск программ и освободить пару мегабайт оперативной памяти.
Для удаления Dr. Watson’а удалите из реестра папку AeDebug по адресу
HKEY_LOCAL_MACHINE\SOFTWARE\Microsoft\Windows NT\CurrentVersion\
14. Удаляем Windows Messenger:
если он вам совершенно не нужен, то можно удалить и его. Для этого создайте RemoveWindowsMessenger.bat файл (командный файл) следующего содержания:
@echo off
echo Removing Microsoft Messenger...
rundll32 advpack.dll,LaunchINFSection %WinDir%/inf/msmsgs.inf,BLC.Remove
echo Disabling it from running in the future...
echo REGEDIT4>%temp%/nomsngr.reg
echo
[HKEY_LOCAL_MACHINE/SOFTWARE/Policies/Microsoft/Messenger/Client]>>%temp%/nomsngr.reg
echo "PreventRun"=dword:00000001>>%temp%/nomsngr.reg
echo "PreventAutoRun"=dword:00000001>>%temp%/nomsngr.reg
echo "PreventAutoUpdate"=dword:00000001>>%temp%/nomsngr.reg
echo "PreventBackgroundDownload"=dword:00000001>>%t emp%/nomsngr.reg
echo "Disabled"=dword:00000001>>%temp%/nomsngr.reg
regedit /s %temp%/nomsngr.reg
15. Если вы являетесь единственным пользователем данного компьютера, или же самый частый пользователь данного компьютера, то можно начинать работать, не набирая имени пользователя и пароля. Для этого зайдите в меню Пуск > Выполнить… и в появившемся окне впишите команду control userpasswords2, что приведет к открытию приложения, управляющего учетными записями пользователей. На вкладке Пользователи (Users) удалите флажок у позиции Требовать ввод имени и пароля и нажмите ОК. Появится диалоговое окно Автоматический вход в систему, введите имя пользователя и пароль для нужной учетной записи.
16. Сохраняем в произвольную папку точку восстановления системы (на всякий случай, если дальнейшие модификации системы приведут к критическим ошибкам)
LiveCD (любой), доступ к NTFS (любой), папка System Volume Information,_restore,RPхх,snapshot:
5 файлов _REGISTRY_MACHINE_SAM
_REGISTRY_MACHINE_SECURITY
_REGISTRY_MACHINE_SOFTWARE
_REGISTRY_MACHINE_SYSTEM
_REGISTRY_USER_.DEFAULT копируем в произвольную папку затем
переименовать в SAM
SECURITY
SOFTWARE
SYSTEM
DEFAULT (обратите внимание файл DEFAULT без точки)
Если требуется когда-то восстановить систему то эти файлы кидаем в папку C:\WINDOWS\system32\config
Желательно конечно использовать более надежные программы, типа Acronis TrueImage но и этот способ не так уж плох)
========================================
=====ТОНКАЯ НАСТРОЙКА СИСТЕМЫ========
========================================
1) Борьба с Autorun.inf
Отключить автозапуск исполняемых файлов со съемных носителей, запустив утилиту KK.exe с ключом -a: Копируй утилиту на диск С, потом ПУСК--ВЫПОЛНИТЬ-- Обзор, выбери С:\KK.exe и допиши -a потом ОК
(http://support.kaspersky.ru/wks6mp3/error?qid=208636215)
РУЧНОЙ МЕТОД. Придется повозиться с реестром, но зато надёжней.
1) HKEY_LOCAL_MACHINE\System\CurrentControlSet\Services\Cdrom
Установить значение параметра AutoRun равным 0 и перезагрузиться.
2) HKEY_LOCAL_MACHINE\SOFTWARE\Microsoft\Windows\CurrentVersion\policies\Explorer
'NoDriveTypeAutoRun' (dword) Значение ff (шестнадцатеричная) или 255 (десятичная)
Настройки в HKEY_CURRENT_USER таким образом игнорируются, но можно и там такой ключ создать если вы хотите для убедительности.
3) HKEY_LOCAL_MACHINE\SOFTWARE\Microsoft\Windows NT\CurrentVersion\IniFileMapping\Autorun.inf
Дать строковому параметру (типа REG_SZ) со значением (не названием!)
Код:
@SYS:DoesNotExist
Таким образом Windows думает, что autorun.inf нет вообще
4) HKEY_LOCAL_MACHINE\SOFTWARE\Microsoft\Windows\CurrentVersion\Explorer\AutoplayHandlers\CancelAutoplay\Files
Создать строковый параметр типа REG_SZ с названием
Код:
*.*
2) Оптимизация работы системы.
а) Рабочий стол - ПКМ- Свойства - Параметры. Качество цветопередачи можно установить на 16 бит. Если никаких ощутимых ухудшений нет, то так и оставляйте. Это позволит прибавить скорость за счёт оперативной памяти.
б) Панель управления--Система--Дополнительно--Быстродействие--Визуальные эффекты: Обеспечить наилучшее быстродействие. Если вам так уж важен внешний вид, то поставьте галки напротив следующих пунктов.
-использование типичных задач для папок (меню слева в каждой папке)
-отбрасывание теней значками на рабочем столе (чтоб значки на рабочем столе были "прозрачными")
в) Быстрое раскрытие списка "все программы" меню ПУСК:
HKEY_CURRENT_USER\Control Panel\Desktop и уменьшите значение параметра MenuShowDelay (в милисекундах) например до 2
г) Если на вашей машине достаточно оперативной памяти (512 и больше), то можно зафиксировать ядро системы в оперативной памяти, для более быстрого доступа к нему: ПУСК-ВЫПОЛНИТЬ-regedit - HKEY_LOCAL_MACHINE\SYSTEM\CurrentControlSet\Control\Session Manager\Memory Management присвоить параметру DisablePagingExecutive значение 1
3) Уменьшаем фрагментируемость больших файлов на диске
Для того чтобы операционная система при записи файла на диск сначала нашла для него наиболее подходящее по размеру место и поместила его туда, как можно меньше дробя на части, необходимо добавить в реестр по адресу:
HKEY_LOCAL_MACHINE\System\CurrentControlSet\Control\FileSystem
параметр ContigFileAllocSize со значением типа DWORD равный 00000200, который и определяет максимальный размер нефрагментируемого блока данных на диске. При желании размер такого блока можно еще увеличить (параметр в килобайтах). Данная настройка очень полезна при работе с мультимедиа (уменьшается нагрузка на диск и процессор при записи и воспроизведении видео или звуковых файлов).
4) Формат MS-DOS для файлов и папок.
По умолчанию Windows NT и выше создают в разделе NTFS специальную таблицу, содержащую все имена файлов и папок в формате MS-DOS по формуле 8.3 (8 символов имени файла и 3 символа для его расширения). Как вы понимаете, данная возможность в настоящее время не совсем актуальна и ее можно отключить для повышения производительности системы. Для этого зайдите в ветку реестра по адресу
HKEY_LOCAL_MACHINE\SYSTEM\CurrentControlSet\Control\FileSystem
И измените значение для NtfsDisable8dot3NameCreation на 1
5) Обновление метки последнего доступа к папке.
По умолчанию Windows NT и выше в системе NTFS обновляют метку последнего доступа к папке при их открытии. Данная возможность может тормозить вашу систему при слишком большом количестве папок. Если вас не интересует данная метка, то можете отключить данную возможность. Для этого зайдите в ветку реестра HKEY_LOCAL_MACHINE\SYSTEM\CurrentControlSet\Control\FileSystem
И измените значение для NtfsDisableLastAccessUpdate на 1
6) Настройка контекстного меню проводника
Ветвь реестра:
HKEY_CLASSWS_ROOT\*\shellex\ContextMenuHandlers
При щелчке правой кнопкой на файле или папке в проводнике появляется контекстное меню. Различные программы добавляют в него свои пункты. Со временем этих пунктов может стать слишком много и Вы пожелаете те которыми не пользуетесь. Для этого в соответствующем разделе нужно удалить соответствующие подразделы. Их название соответствует названию пунктов меню.
========================================
=====ПОЛЕЗНЫЕ РЕКОМЕНДАЦИИ===========
========================================
1. Эффективным способом противодействия вредоносному программному обеспечению является использование ограниченной учетной записи пользователя и отказ от повседневной работы с правами администратора. Согласно статистическому исследованию, проведенному антивирусным экспертом Олегом Зайцевым, более 90%
современного вредоносного программного обеспечения может терять функциональность или оказываться полностью неработоспособным при запуске с правами ограниченного пользователя. Соответственно, при наличии дополнительного защитного ПО, установленного на заведомо чистую систему, защищенность системы может приблизиться к 100%.
По личному опыту могу сказать что если антивирус ругается на ключик или кряк то лучше не рисковать и поискать другой кряк на который антивирус ругаться не будет и ещё – если рядом с кряком нет описания по его применению то скорее всего это вирус и если он весит больше 1 мб то тоже скорей всего это вирус.
Желательно также отключить учетную запись «Гость» и удалить все учетные записи пользователей, которые никто не использует, с помощью компонента «Учетные записи пользователей» в Панели управления. Встроенную учетную запись администратора (при включенном экране приветствия ее можно увидеть в Безопасном режиме) рекомендуется переименовать и защитить надежным паролем.
Указанные действия позволяют повысить защищенность системы от атак с повышением привилегий; в противном случае, даже если вы работаете с ограниченной учетной записью, вредоносное ПО может присвоить себе администраторские привилегии и успешно выполнить вредоносные операции.
После отключения гостевой учетной записи она может быть удалена. Осуществить эту операцию возможно следующим образом.
Панель управления (классический вид) – Система – вкладка
Дополнительно – кнопка Параметры в группе Профили пользователей. В
появившемся окне будет отображен список учетных записей,
зарегистрированных на компьютере; выделите учетную запись «Гость»,
если она присутствует в списке, и нажмите кнопку «Удалить».
Подтвердите изменения кнопкой OK.
В Windows Vista для отображения вкладки Дополнительно необходимо нажать Дополнительные параметры системы.
В процессе выполнения последней рекомендации, а также при защите паролем вашего веб-ресурса, почтового ящика и т.п. вам может потребоваться создание пароля, устойчивого к взлому и недоступного для хищения вредоносным программным обеспечением или посторонними лицами. Для создания и безопасного хранения надежного пароля необходимо руководствоваться некоторыми основными соображениями.
а) сложность вскрытия пароля возрастает по мере увеличения количества и разнообразия используемых в нем символов. Из этого следует, что:
- русский алфавит предпочтительнее латинского;
- в пароле нежелательны какие-либо слова (например, “password”),
стандартные сочетания клавиш (например, “qwerty”) или стандартные
последовательности цифр (например, “12345”);
- пароль должен содержать буквы, цифры, знаки препинания,
верхний регистр знаков в произвольном порядке;
- длина пароля должна быть не менее 10 знаков. В операционной
системе Windows пароль на учетную запись, превышающий 16 знаков,
ошибочно сохраняется как нулевой пароль (null session), что позволяет
предотвратить его взлом.
Таким образом, надежный пароль должен храниться в вашей памяти и иметь приблизительно следующий вид: t%P3+Y,8jR
!!!) ЭТОГО ДЕЛАТЬ НЕНУЖНО!!!
Зайдите в Пуск (Start) > Панель управления (Control Panel) > Свойства Папки (Folder Options) и на закладке Вид (View) снимите галочку с параметра Использовать Простой Общий Доступ к Файлам (Рекомендуется) (Use simple file sharing (Recommended)). Теперь нам доступна вкладка Безопасность (Security) в свойствах жесткого(их) диска, на которой убираем всех пользователей кроме SYSTEM, Администраторы (Administrators) и реальных пользователей данного компьютера.
ЕСЛИ ТАК СДЕЛАЕШЬ ТО ПОСЛЕ ПЕРЕУСТАНОВКИ ВИНДЫ НЕ СМОЖЕШЬ РЕДАКТИРОВАТЬ ФАЙЫ НА ДИСКАХ!! Вернуть все как было можно добавив пользователя "все" на вкладке Безопасность, потом отметить чекбокс "полный доступ" и нажать "дополнительно", нажать на "все" и поставить галочку "заменить разрешения для всех дочерних объектов"
Еще пара трюков
*1) Удаление скрытых компонентов Windows
Сначала, для разминки, откроем все скрытые дополнительные компоненты Windows, которые для удаления простым смертным недоступны, так как их отображение скрыто от глаз простых пользователей. Для этого заходим в
Пуск (Start) > Выполнить (Run)
И в появившемся окне вписываем C:\WINDOWS\inf\sysoc.inf, после чего в блокноте откроется файл конфигурации sysoc.inf, в котором удаляем все hide и HIDE надписи.
Например вместо
WBEM=ocgen.dll,OcEntry,wbemoc.inf,hide,7
должно остаться только
WBEM=ocgen.dll,OcEntry,wbemoc.inf,,7
То есть стирается только сама надпись hide (или HIDE), при этом запятые остаются нетронутыми. После того как все hide и HIDE стерты зайдите в Установка и удаление программ (Add/Remove Programs) в Панели инструментов (Control Panel) и нажмите на Установка компонентов Windows (Add/Remove Windows Components). Обратили внимание, что добавилось несколько дополнительных пунктов данном меню? При этом стоит так же вам напомнить о том , что некоторые пункты имеют подпункт Состав… (Details…), в котором так же можно удалить ненужные вам компоненты
*2) По мере пользования windows диспетчер устройств захламляется остатками подключаемых устройств, в следствии этого могут возникать конфликты. Чтобы почистить его нужно:
-ПУСК--Мой компьютер (ПКМ)--СВОЙСТВА---дополнительно--переменные среды: Теперь в нижнем окне жмем New (Создать) и в имя вводим devmgr_show_nonpresent_devices, а в значение - 1. Жмем ОК и закрываем все это. Затем:
-ПУСК--Мой компьютер (ПКМ)--СВОЙСТВА---ОБОРУДОВАНИЕ-Диспетчер устройств. Вид: показывать скрытые. Удалить все лишнее. (Удалять их можно только если есть РЕАЛЬНАЯ необходимость!!)
*3) Можно создать текстовые файлы и вписать там ветки реестра, которые необходимо изменить. Например, я создал такой файл и назвал его pachregbypsix.txt а потом изменил расширение на pachregbypsix.reg Этот файл можно открыть обчным блокнотом или запустить двойным нажатием. НО я бы не рекомендовал вам добавлять в ваш реестр мои настройки. Многое может не работать, а некоторое возможно навредит из-за несоответствия версий системы. Но открыть его блокнотом и просмотреть и выбрать возможно что-то интересное для себя я бы советовал, если вы опытный пользователь то вам возможно понравится возможность отключения запроса на подтверждение удаления файла в корзину, не писать "ярлык для.." при создании ярлыков, увеличение скорости открытия меню "Все программы" меню пуск.... (хотя это всё можно сделать и вручную, например чтоб отключить подтверждение на удаление в корзину достаточно нажать ПКМ на корзину и выбрать Свойства, а потом снять чекбокс на пункте "запрашивать подтверждение на удаление"
*4) Чтобы установить поддержку японских и других иероглифов вам понадобится как минимум 250 МБ свободного места на диске и оригинальный инсталляционный диск (либо ищите в интернете...) ПУСК-ПАНЕЛЬ УПРАВЛЕНИЯ-Язык и региональные стандарты-Языки -- установи галочку "Установить поддержку языков с письмом иероглифами"
*5) Существенно можно увеличить скорость загрузки системы отключив быструю панель, убрав все ярлыки и папки с рабочего стола и убрав все лишнее с автозагрузки:
ПУСК--ВЫПОЛНИТЬ--msconfig Автозагрузка. Можно смело убирать все чекбоксы, а потом при следующих загрузках методом научного ТЫКА определять где там автозагрузка драйвера звука (RTHDCPL), а где панелька раскладки клавиатуры (ctfmon), последнюю я тоже отключил так как пользуюсь альтернативной раскладкой - Punto Switcher. Если все-же вам какие-то пункты остались непонятны то Интернет вам в руки!=) советую сайт http://www.processlibrary.com/ на котором собраны описания всех системных процессов. Вот мои включенные пункты:
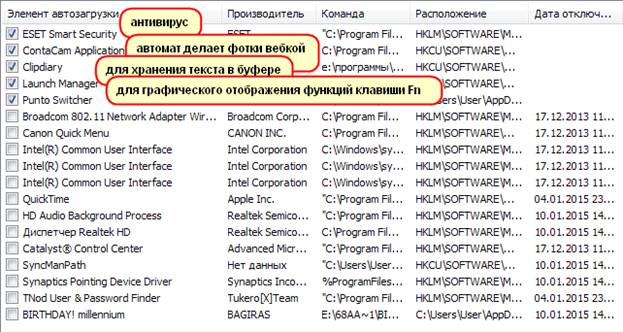
Тут же на вкладке службы я отключил следующие службы:
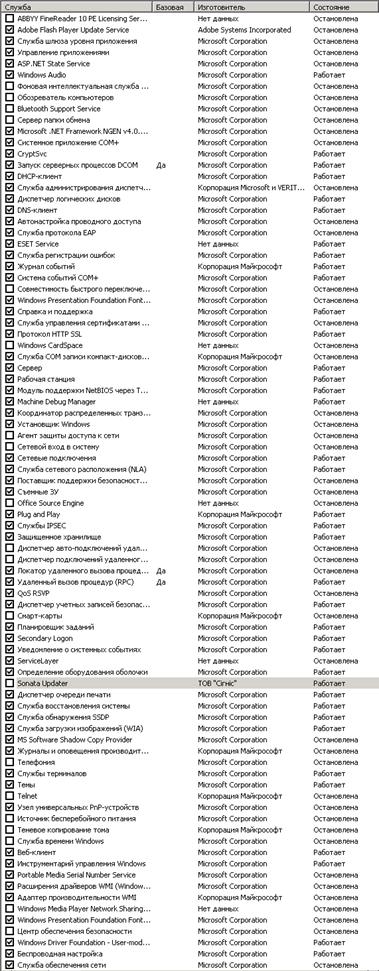
Сtfmon.exe — это процесс Windows, который контролирует «Альтернативный пользовательский ввод» (Alternative User Input), а также «Языковую панель» (это переключатель раскладок клавиатуры, с помощью которого возможно изменять языки ввода). Также этот процесс отвечает за такие дополнительные возможности как распознавание речи и рукописного текста (особенно актуально для планшетов), а также за использование экранной клавиатуры.
Если вы пользуетесь какими-то из выше перечисленных функций, то вам следует оставить этот процесс включенным. Если же нет — то рассмотрим способы как можно отключить этот сервис.
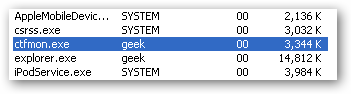
В зависимости от вашей системы и ее настроек, существует некоторый алгоритм для его отключения.
Шаг 1: Отключение в Microsoft Office 2003
Можно удалить альтернативный ввод текста из Microsoft Office 2003 путем удаления этой функции через установщик. Для этого перейдите из Панели управления в меню «Установка и удаление программ», найдите установленный пакет Microsoft Office, выберите «Изменить » и установите галочку напротив параметра «Расширенная настройка приложений» (Choose advanced customization of applications) перед тем как перейти дальше.
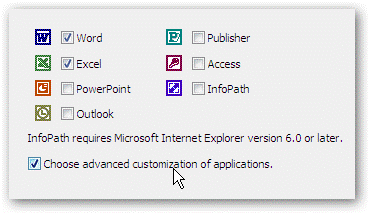
Найдите «Альтернативный пользовательский ввод» из списка и уберите этот пакет из установки.
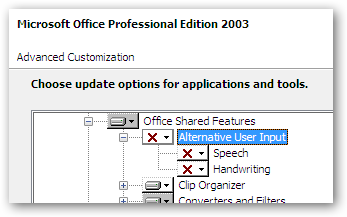
Шаг 2: отключение в Windows XP
Откройте Панель управления и выберите меню «Языки и региональные стандарты» (Regional and Language Options).
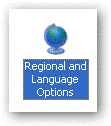
Далее выберите вкладку «Языки» (Languages), а затем нажмите на кнопку «Подробнее» (Details).
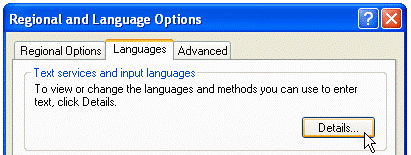
Теперь перейдите на вкладку «Дополнительно», где установив флажок напротив «Выключить дополнительные текстовые службы» (Turn off advanced text services) вы сразу же закроете процесс ctfmon.ехе.
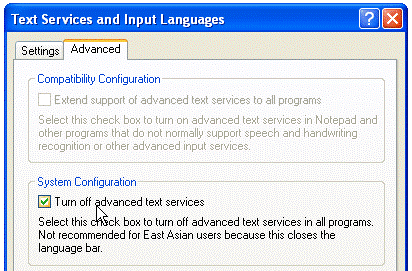
После этого вы можете запустить диспетчер задач (с помощью комбинаций клавиш Ctrl+Alt+Del или правой кнопкой по панели задач) и убедиться что процесса ctfmon.ехе больше нет. Также исчезнет индикатор раскладки клавиатуры из трея, но сама раскладка клавиатуры будет изменяться как прежде.
Шаг 3: отключение в меню автозагрузки
Перед тем как удалять процесс ctfmon.ехе из автозагрузки необходимо выполнить все рассмотренные перед этим шаги, так как если это не выполнить, то этот процесс будет автоматически возвращаться в меню автозапуска. Для этого перейдите в меню Пуск -> Выполнить -> msconfig.exe или наберите msconfig.exe в поле поиска в меню Пуск. В окне конфигуратора необходимо перейти на вкладку «Автозагрузка» (Startup).
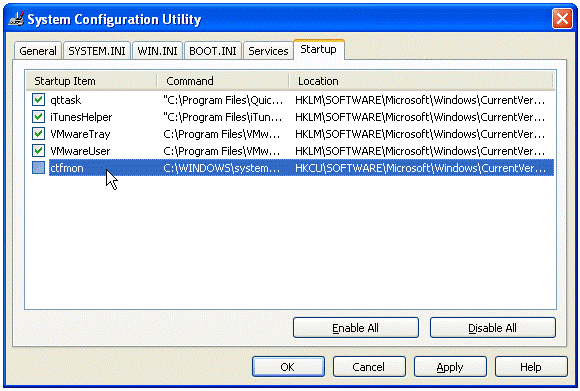
Найдите в списке ctfmon.ехе и отключите его убрав флажок напротив этой записи.
Шаг 4: отключение библиотек
Также есть возможность отключить зарегистрированные библиотеки, которые отвечают за запуск альтернативных способов ввода. Для этого наберите в командной строке или в меню Пуск -> Выполнить следующие две команды:
Regsvr32.exe /u msimtf.dll
Regsvr32.exe /u msctf.dll
Если вы выполните этот шаг, то необходимо также использовать Шаг 3, чтобы избавиться от автозапуска.
Использовав эти все шаги, после перезагрузки вы должны увидеть что процесс ctfmon.ехе больше не запускается в вашей системе.
*6) Для экономии места (около гигабайта) можно отключить спящий режим в Windows XP: зайдите в Панель Управления -> Электропитание на вкладку "Спящий Режим" и снимите галочку "Разрешить использование спящего режима". Наглядно это можно увидеть - пропадёт файл hiberfil в корне диска С.
*7) Переодически для экономии места можно удалять всё с папок temp (включаем отображение скрытых и системных файлов и заходим в папку C:\Documents and Settings, где видим список всех пользователей. В папке каждого пользователя переходим в директорию Local Settings и находим нужные нам Temp и Temporary Internet Files. Их можно смело очищать, предварительно завершив выполнение всех программ. Исключение составляют файлы cookies в Temporary Internet Files — часть из них нужна для посещения некоторых сайтов и их удаление повлечёт за собой небольшие проблемы, например, придётся вспоминать логин и пароль к форуму, в котором вы зарегистрированы. Не забудьте про «системную» папку Temp, находится она обычно в директории C:\Windows)
*8) Ещё один радикальный способ очистки диска – удаление контрольных точек восстановления (всех кроме последней): ПКМ на диске С, Свойства, Очистка диска, Дополнительно, в разделе Восстановление системы нажми “Очистить”
========================================
=====НАСТРОЙКА ИНТЕРНЕТ===============
========================================
1) Блокировка автоматического обновления в Windows Media Player
Windows Media Player периодически устанавливает связь через Интернет для проверки существования новой версии программы (Инструменты (Tools) > Options (Опции) > Закладка Автоматические обновления (Automatic updates)). Для отключения данной функции зайдите в системный реестр по адресу:
HKEY_LOCAL_MACHINE\SOFTWARE\Policies\Microsoft\WindowsMediaPlayer
И установите значение параметра DisableAutoUpdate на 1.
После установки данного значения закладка Автоматического обновления (Automatic updates) будет заблокирована.
2) Отключение удалённого помошника. Удаленный помощник позволяет продвинутым пользователям подключиться через Интернет к вашему компьютеру (при наличии вашего согласия) при помощи встроенного в Windows интернет-пейджера Windows Messenger, и взять управление на себя для настройки или разрешения возникших проблем на вашем компьютере. Если вам это не нужно, то отключите: ПУСК--Мой компьютер--Свойства--Удалённые сеансы: снимаем галочку с опции Разрешить отправку приглашения удаленному помощнику.
3) Отключение надстроек Internet Explorer. Во первых это обезопасит серфинг, во вторых ускорит его.
Откройте Internet Explorer, выберите меню Сервис – Свойства обозревателя, вкладка Программы. Нажмите кнопку Надстройки. В выпадающем списке выберите Надстройки, загруженные в Internet Explorer. В полученном окне будут перечислены надстройки браузера. В целом рекомендуется отключить все надстройки; допустимо не затрагивать компоненты защитного программного обеспечения (к примеру, надстройка Веб-Антивирус некоторых продуктов Лаборатории Касперского). Обратите внимание, что функциональность некоторых программных продуктов (менеджеров закачек и т.п.) при этом может нарушаться.
4) Запрет общего доступа.
Первым делом следует посмотреть на свойства каждого логического диска и убедиться, закрыт ли общий доступ к нему. Однако думать, что на этом все закончилось, не стоит: на самом деле все только начинается. В системе Windows присутствует одна любопытная папка - "Общие документы". Особенность этого каталога заключается в том, что любой помещенный в него файл автоматически становится достоянием сетевой общественности. Для того, чтобы эта папка перестала быть доступной, зайдите в системный реестр по адресу:
HKEY_LOCAL_MACHINE\ SOFTWARE\ Microsoft\ Windows\ CurrentVersion\ Explorer\ MyComputer\ NameSpace\ DelegateFolders\
И удалите в нем значение
{59031a47-3f72-44a7-89c5-5595fe6b30ee}.
Запрет на null-сессию
Для запрета null-сессии, которая позволяет другому пользователю получить информацию о доступных для общего пользования директориях и имеющихся на компьютере локальных пользователях, зайдите в системный реестр по адресу
HKEY_LOCAL_MACHINE\SYSTEM\CurrentControlSet\Control\Lsa
И установите параметр DWORD RestrictAnonymous в 1
*Дополнение – Если значение равно 1 - запрещает анонимным юзерам удаленно просматривать учетные записи и общие ресурсы. 2 - отказывает любой неявный доступ к системе (в сетевом окружении компьютер не будет виден, однако, доступ к нему можно будет получить, обратившись к нему по его IP).
Зайдите в меню Пуск>Выполнить… и в появившемся окне впишите команду control userpasswords2, что приведет к открытию уже знакомого приложения, управляющего учетными записями пользователей.
Перейдите на закладку Дополнительно, нажмите на Дополнительно. В появившемся окне, в левой его половине, выделите папку Пользователи после чего в правом отключите все учетные записи кроме Администраторы (Administrators) и реальных пользователей данного компьютера. Для этого поочередно нажимаем правой клавишей мышки на всех остальных пользователях, заходим в Свойства и отмечаем галочкой опцию Отключить учетную запись.
5) Отключение сетевых протоколов и интерфейсов
Панель управления (классический вид) – Сетевые подключения. Щелкните правой клавишей мыши по сетевому подключению, которое используется для соединения с Интернетом или локальной сетью, выберите пункт Свойства и перейдите на вкладку Сеть. Необходимо по очереди выделить и удалить все компоненты, кроме «Протокол
Интернета (TCP/IP)» и компонентов защитного программного обеспечения. Когда компоненты удалены, выделите Протокол Интернета... и нажмите кнопку Свойства. В
полученном окне нажмите кнопку Дополнительно и перейдите на вкладку WINS. Снимите галочку «Включить просмотр LMHOSTS» и выберите параметр «Отключить NetBIOS через TCP/IP». Подтвердите изменения нажатием кнопки ОК во всех открытых ранее окнах. Эту же операцию необходимо провести для всех остальных
сетевых подключений, если таковые имеются. В Windows XP после отключения LMHOSTS и NetBIOS автоматически удаляются службы Локатор удаленного вызова
процедур (RPC), Обозреватель компьютеров, Оповещатель, Поставщик поддержки безопасности NT LM, Рабочая станция, Сервер, Сетевой вход в систему, Служба сообщений.
6) Сетевые атаки и бэкдоры.
В таблице правил вашего брандмауэра необходимо безусловно запретить входящие соединения по протоколам TCP и UDP для всех программ, после чего при желании создать исключения для тех сетевых продуктов, функциональность которых это нарушает (FTP, P2P, ICQ-клиентов). В различных брандмауэрах эти соединения называются по-разному: Входящее соединение, Входящее направление, Inbound
Connection, Server Rights и так далее. Для проверки защищенности системы можно скачать специальную програмку с сайта http://2ip.ru/firewalltest/
- Запустите и нажмите тест. Если антивирусный фаервол отреагирует и не пустит её в интернет значит все работает!) Теперь переименуйте ее во что нибудь хорошо известное вашему компьютеру, во что нибудь, что постоянно использует интернет соединение. Например это может быть программа Internet Explorer, соответственно переименуйте файл FireWallTest.exe в iexplore.exe. Таким образом мы попытаемся обмануть ваш Firewall. Запустите оригинальную программу C:\Program Files\Internet Explorer\iexplore.exe и разрешите ей доступ в интернет.
Запустите наш пеереименованый тестер снова и нажмите кнопку Test. Ждите результата, если соединение будет установлено, смените ваш Firewall. Потом переместите оригинальную программу iexplore.exe из папки C:\Program Files\Internet Explorer\ куда-то в другое место и замените его на наш поддельный iexplore.exe. Запустите. Если антивирусный фаервол отреагирует - значит все нормально, если нет - значит нужно сменить антивирус или правильно его настроить. Например для антивируса NOD-32 нужно включить интерактивный режим фаервола.
7) Для закрытия наиболее атакуемых сетевых портов Windows используется специальный инструмент – Windows Worms Doors Cleaner. Необходимость его применения связана с тем, что выполняемые им операции связаны не только и не столько с отключением самих служб, сколько с правкой реестра, причем в таких ключах, где случайная ошибка может привести к неработоспособности системы. Соответственно, проще и безопаснее осуществить закрытие этих портов с помощью специализированной программы.
Загрузить WWDC можно по адресу:
http://www.firewallleaktester.com/wwdc.htm
8) Отключение скрытых ресурсов с общим доступом.
HKEY_LOCAL_MACHINE\SYSTEM\CurrentControlSet\Services\LanM
anServer\Parameters
Установите значение "AutoShareWks"=dword:00000000
Если такого ключа нет, его нужно создать. Результат появится после перезагрузки. Для воссоздания скрытых ресурсов значение соответствующих ключей нужно вновь изменить на 1. Имейте в виду, что некоторые приложения могут зависеть от скрытых ресурсов и работать некорректно. Важно! Эти манипуляции с реестром не отключают IPC$. Данный ресурс широко используется хакерами для выбора атакуемых систем, поскольку он может предоставить много информации о системных,
пользовательских именах и так далее. Если разрешения для учетных записей некорректны, или вы не отключили анонимную учетную запись, или не отключили гостевой аккаунт, то этот вектор атак может привести к взлому системы за считанные минуты.
========================================
=====ОТКЛЮЧЕНИЕ НЕНУЖНЫХ СЛУЖБ=======
========================================
1. Отключениее терминальных служб (terminal services).
Если терминальные службы были установлены по умолчанию, а вы никогда не используете ни удаленный рабочий стол, ни быструю смену пользователей, ни удаленное обслуживание, ни терминальный сервер или другие службы из разряда terminal services, то их можно отключить. Для этого выберите команду ПУСК--ПАНЕЛЬ УПРАВЛЕНИЯ--Администрирование--СЛУЖБЫ (или пуск-выполнить services.msc /s). Затем в открывшемся окне найдите в списке строку Службы терминалов (Terminal Services) и дважды щелкните на ней. тип запуска: отключено. Применить. ОК
(c) Весь материал спизжен с просторов интернетов (в основном это книга Ебука http://security-advisory.virusinfo.info/EBook30.zip с моими изменениями и дополнениями), 2010-2015 (http://vk.com/kamennik )
=======================================
====== Условные сокращения ===============
=======================================
*ПКМ - Правая Кнопка Мыши



