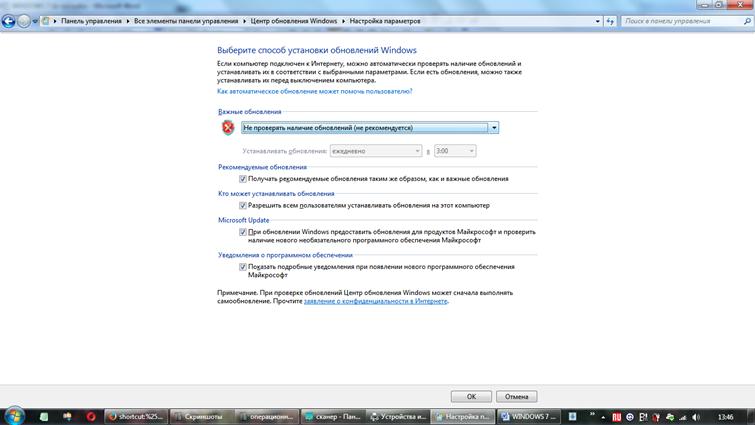Содержание:
1) Полезные сочетания клавиш.
2) Полезные советы
3) Разные ошибки и проблемы
4) Размер системного диска
5) КАК УВЕЛИЧИТЬ СВОБОДНОЕ МЕСТО НА ДИСКЕ С
6) Как убрать проверку и исправление ошибок флешки в Windows 7
7) Включить проверку новых версий драйверов, но не включать загрузку автоматических обновлений
СОЧЕТАНИЯ КЛАВИШ:
Alt+2ЛКМ - свойства файла
Shift+ПКМ - отображение скрытых пунктов контекстного меню, например "копировать путь"
Ctrl+пркрутка колёсиком - увеличить шрифт в любой программе (блокнот, браузер или изменить "вид" в папках проводника), на рабочем столе применяя это сочетание клавиш можно увеличивать и уменьшать иконки.
Ctrl+Shift+N – создает в активном окне проводника новую папку.
F2 - переименовать активную папку
WIN+ WIN- - увеличить / уменьшить
WIN+L – заблокировать систему
Win+E Открыть ”Мой компьютер”
Win + R Отображение диалога «Запуск программы» (Run), аналог «Пуск» — «Выполнить»
Win + Tab – красивое переключение между окнами
Alt+Tab – обычное переключение между окнами
WIN+<-- и WIN+--> - перемещает окно в лево/право
WIN+^ - резвернуть на весь экран
Ctrl+2ЛКМ - открыть папку в новом окне
В окне результатов поиска ПКМ, Shift+ЛКМ на пункте «расположение» - открывает новое окно
Ctrl+С – копировать
Ctrl+V – вставить
Ctrl+X – вырезать
Ctrl+Z – отменить
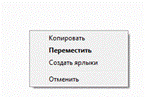 Перетаскивание объектов в другую папку с помощью ПКМ открывает меню вариантов вставки. То есть хочем переместить музыку из одной папки в другую – нажимаем на песне правой кнопкой мышки, тянем в папку куда нужно переместить и отпускаем. По умолчанию, если тянем и отпускаем ЛКМ то в пределах одного раздела происходит перемещение, а если на другой раздел – копирование.
Перетаскивание объектов в другую папку с помощью ПКМ открывает меню вариантов вставки. То есть хочем переместить музыку из одной папки в другую – нажимаем на песне правой кнопкой мышки, тянем в папку куда нужно переместить и отпускаем. По умолчанию, если тянем и отпускаем ЛКМ то в пределах одного раздела происходит перемещение, а если на другой раздел – копирование.
Alt нажатый в любой папке открывает стандартную панель управления,
ПОЛЕЗНЫЕ СОВЕТЫ:
1. Для уменьшения нагрузки на систему, память, жесткий диск желательно ОТКЛЮЧИТЬ защитник, если используется другой антивирус:
Панель управления – Защитник Windows 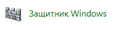
Программы-Параметры:
[ ] Автоматически проверять компьютер
Защита в режиме реального времени: [ ] использовать
Администратор: [ ] использовать эту программу
2. Существенно можно увеличить скорость загрузки системы убрав все ярлыки и папки с рабочего стола и убрав все лишнее с автозагрузки:
ПУСК--ВЫПОЛНИТЬ--msconfig Автозагрузка. Можно смело убирать все чекбоксы, а потом при следующих загрузках методом научного ТЫКА определять где там автозагрузка драйвера звука (RTHDCPL), а где панелька раскладки клавиатуры (ctfmon), последнюю я тоже отключил так как пользуюсь альтернативной раскладкой - Punto Switcher. Если все-же вам какие-то пункты остались непонятны то Интернет вам в руки!=) советую сайт http://www.processlibrary.com/ на котором собраны описания всех системных процессов. Вот мои включенные пункты:
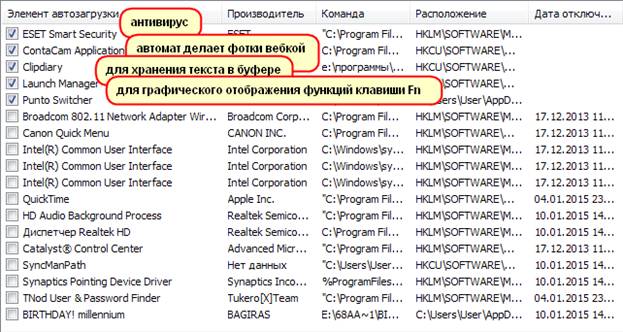
Требование ввода пароля при блокировке, если ты единственный пользователь системы:
1. Нужно создать пароль: ПУСК-Иконка пользователя-Создать пароль
2. ПУСК-Выполнить: netplwiz
3. Выберите в списке учетную запись того пользователя, для которого надо отключить запрос пароля. Затем найдите размещенный выше списка учетных записей чекбокс с надписью «Требовать ввод имени пользователя и пароля» - вам нужно убрать в нем отметку.
4. Нажмите кнопку «ОК» и утилита откроет еще одно диалоговое окно, в заголовке у которого будет надпись «Автоматический вход в систему». Введите пароль.
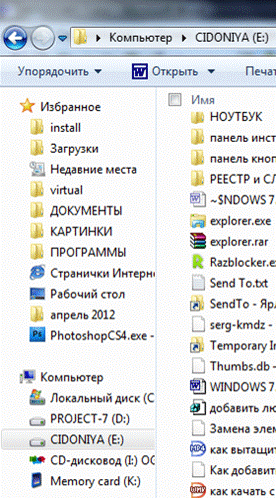 Если пропало меню Избранное или «Недавние места»
Если пропало меню Избранное или «Недавние места»
Может ваша проблема заключается в том, что для отключения стрелок у ярлыков некоторые программы для тюнинга ОС юзают не совсем правильную ветку реестра и вместе с удалением стрелок удаляют и избранные ссылки (VistaManager, XPTweaker,
TuneUP Utilites 2007, fitW, WinOptimizer, Merlin). Если вы отключали стрелки ярлыков, то включите их и возможно избранное появится.
Чтобы добавлять в Избанное не только папки но и программы (перетаскивание объектов на программы равносильно действиям ПКМ-Открыть с помощью..) нужно поместить ярлык программы в папку C:\Users\[имя пользователя]\Links Для быстрого перехода в эту папку просто наберите в адресной строке shell:Links

Возможно вы хотите удалить Библиотеку (как у меня на скрине. Сделать это очень просто:
1. Пуск-Выполнить: regedit
HKEY_CLASSES_ROOT\CLSID\ {031E4825-7B94-4dc3-B131-E946B44C8DD5}\ShellFolder
ПКМ-Разрешения-Администраторы: поставить птичку [v]полный доступ:

Затем в параметре Attributes заменить значение с b080010d на b090010d
Редактирование списка «Открыть с помощью…»
Если в Проводнике Windows выделить какой-нибудь файл и, щелкнув по нему правой кнопкой мыши, выбрать из контекстного меню пункт «Открыть с помощью…», система предложит вам целый список программ, которые умеют работать с данным типом документов. В этом перечне содержатся все приложения которые вы ранее использовали для запуска файлов этой разновидности, в том числе утилиты, выбранные вами ошибочно.
Последовательность расположения программ в списке зависит от частоты использования каждой из них. К сожалению, пользователь Windows не имеет возможности без каких-либо хитростей удалить ненужные записи из этого списка. Подобная опция пригодилась бы, например, если вы не хотите открывать какой-либо тип файлов какой-то конкретной программой. Как всегда, на помощь приходит возможность подправить реестр. В приведенном выше ключе находятся все зарегистрированные в Windows типы файлов — каждый, соответственно, в виде подключа. Откройте
+HKEY_CURRENT_USER-Software-Microsoft-Windows-CurrentVersion-Explorer-FileExts
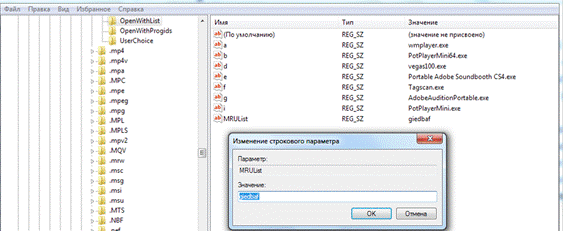
Найдите нужный вам тип файлов и зайдите в раздел «OpenWithList». Он содержит программы, которые ассоциированы с данным видом документов. Каждому назначена своя буква. Откройте запись MRUList (Most Recently Used) и удалите там буквы программ, которые вам больше не нужны.
Чтобы не чистить вручную временные папки:
C:\Users\Administrator\AppData\Local\Temp или C:\Users\YourNickname\AppData\Local\Temp и C:\Windows\Temp, Вы можете автоматизировать данный процесс при выходе из системы.
1) Создайте командный файл сценария:
Инструкция:
1. Скопируйте код в любой текстовый редактор (например, Блокнот).
2. Нажмите CTRL+S и сохраните файл с любым именем и расширением .cmd (Например: "tempdirclean.cmd")
3. Для очистки только темп папок содержимае файла должно быть таким:
pushd %TEMP% && rd /s /q . > nul 2>&1
pushd %WinDir%\TEMP && rd /s /q . > nul 2>&1
Для очистки ещё и Temporary Internet Files содержимое файла будет таким:
PUSHD %TEMP%
2>Nul RD /S/Q "%TEMP%"
POPD
PUSHD %WinDir%\TEMP
2>Nul RD /S/Q "%WinDir%\TEMP"
POPD
PUSHD C:\Users\%username%\AppData\Local\Microsoft\Windows\Temporary Internet Files
2>Nul RD /S/Q "C:\Users\%username%\AppData\Local\Microsoft\Windows\Temporary Internet Files"
POPD
Скопируйте его для удобства в корневую папку диска С:
3.1.) Для автоочистки при запуске системы просто копируй ярлык в автозагрузку.
3.2.) Для автоочистки при выходе из системы:
а) Запустите редактор групповых политик: Пуск -> Выполнить -> gpedit.msc или Win+R -> gpedit.msc
б) Откройте ветвь Конфигурация пользователя > Конфигурация Windows > Сценарии (вход/выход из системы).
в) В правой части два раза кликните по параметру Выход из системы или нажмите правую кнопку мыши и выберите пункт Свойства.
г) Нажмите кнопку Добавить, укажите месторасположение созданного Вами командного файла c:\tempdirclean.cmd
д) Нажмите Ок, затем снова Ок
Теперь при выходе из системы, а также при завершении работы временные папки очистятся автоматически.
Внимание: Если по указанной выше схеме Вы добавите командный файл сценария в свойства параметра Выход из системы, находящийся в ветке Конфигурация компьютера > Конфигурация Windows > Сценарии (запуск/завершение), то пользовательская временная папка очищена не будет, а очистится только временная папка самой Windows.
Копирование текста из окон сообщений и всплывающих оповещений в буфер обмена.
Текст из окна сообщения Windows выделить для копирования невозможно, так как он заблокирован. Но Вы можете скопировать данный текст в буфер обмена.
Для того чтобы это нажмите комбинацию клавиш Ctrl+C, а затем вставьте текст из буфера в любой текстовый редактор используя комбинацию клавиш Ctrl+V. Окно, текст которого нужно скопировать, должно быть активным.
Например, попробуйте закрыть окно оснастки Службы при открытом окне свойств отдельной службы, и Вы увидите одно из таких сообщений Windows.
Как вывести звук через hdmi и колонки одновременно
1. Выставляем обычные колонки по умолчанию
2. Далее на вкладке "Запись" включаем "стерео микшер", тыркаем его правой кнопкой мышки, открываем свойства стерео микшера. В выскочившем окне свойств стерео микшера выбираем вкладку "Прослушать", ставим галочку "Прослушивать с данного устройства", где и выбираем телевизор.
Таким хитрым образом можно одновременно прослушивать звук с обычных динамиков через разъем джек 3,5 и телевизора через HDMI!
Правда появляется задерка звука и появляется эффект эхо. Зато при просмотре фильмов на телезоре можно выключить колонки не ползая в дебри настроек источника вывода звука по умолчанию.
Разные ошибки и проблемы:
1. Не записывается история запущенных программ Win + R Отображение диалога «Запуск программы» (Run), аналог «Пуск» — «Выполнить»
Решение: ПКМ на «Пуск»-- Свойства—Меню Пуск [v] Хранить и отображать список недавно открывшихся программ в меню пуск.
Если вам не нужен сам список, а просто нужно чтоб сохранялась история в меню Run то потом нажми «настроить» и Отображать недавно использовавшиеся программы в количестве [0]
2. Пропал пункт «Гибернация».
Остался только «Спящий режим», но он, насколько я понимаю, не сохраняет образ ОЗУ на жестком дис-
ке, а только лишь частично отключает ПК. Как можно все вернуть обратно?
Решение:
1. Win+R
2. powercfg.exe /hibernate on
Также есть вероятность того, что используется так называемый гибридный спящий режим, т.е. включающий в себя еще и гибернацию. При этом все открытые документы и программы сохраняются в памяти и на жестком диске, а компьютер переводится в режим пониженного потребления электроэнергии. Как и в режиме обычного сна, при гибридном компьютер не должен обесточиваться. При неожиданном сбое питания операционная система Windows может восстановить данные с диска, но такое восстановление не является штатным и иногда случаются сбои.
Если вы хотите отключить гибридный спящий режим, нужно открыть «Панель управления•Электропитание•Настройка плана электропитания•Изменить дополнительные параметры питания». Здесь найти пункт «Сон•Разрешить гибридный спящий режим» и отключить его.
3. Решение проблемы с неправильным отображением русских букв.
Копируй в блокнот следующий текст и сохрани в файл Vista_Win7.cmd после чего запусти и потом перезагрузись:
|
@echo off
pushd %SystemRoot%\System32
for %%F in (C_1250.NLS C_1252.NLS C_1253.NLS C_1254.NLS C_1255.NLS) do call :STAND %%F C_1251.NLS
reg add "HKLM\SOFTWARE\Microsoft\Windows NT\CurrentVersion\FontSubstitutes" /v "Magix Corpid" /d "Arial" /f
reg add "HKLM\SOFTWARE\Microsoft\Windows NT\CurrentVersion\FontSubstitutes" /v "Magix Corpid,0" /d "Arial,204" /f
reg add "HKLM\SOFTWARE\Microsoft\Windows NT\CurrentVersion\FontSubstitutes" /v "Arial,0" /d "Arial,204" /f
reg add "HKLM\SOFTWARE\Microsoft\Windows NT\CurrentVersion\FontSubstitutes" /v "Tahoma,0" /d "Tahoma,204" /f
reg add "HKLM\SOFTWARE\Microsoft\Windows NT\CurrentVersion\FontSubstitutes" /v "Verdana,0" /d "Verdana,204" /f
reg add "HKLM\SOFTWARE\Microsoft\Windows NT\CurrentVersion\FontSubstitutes" /v "Comic Sans MS,0" /d "Comic Sans MS,204" /f
reg add "HKLM\SOFTWARE\Microsoft\Windows NT\CurrentVersion\FontSubstitutes" /v "Courier,0" /d "Courier,204" /f
reg add "HKLM\SOFTWARE\Microsoft\Windows NT\CurrentVersion\FontSubstitutes" /v "MS Sans Serif,0" /d "MS Sans Serif,204" /f
reg add "HKLM\SOFTWARE\Microsoft\Windows NT\CurrentVersion\FontSubstitutes" /v "Times New Roman,0" /d "Times New Roman,204" /f
reg add "HKLM\SOFTWARE\Microsoft\Windows NT\CurrentVersion\FontSubstitutes" /v "Magix Corpid Bold Italic,0" /d "Arial,204" /f
reg add "HKLM\SOFTWARE\Microsoft\Windows NT\CurrentVersion\FontSubstitutes" /v "Magix Corpid Bold,0" /d "Arial,204" /f
reg add "HKLM\SOFTWARE\Microsoft\Windows NT\CurrentVersion\FontSubstitutes" /v "Magix Corpid Bold Italic" /d "Arial" /f
reg add "HKLM\SOFTWARE\Microsoft\Windows NT\CurrentVersion\FontSubstitutes" /v "Magix Corpid Bold" /d "Arial" /f
popd
echo.
pause
goto :EOF
:STAND
rem Не допускает повторной обработки:
if exist %1.bak goto :EOF
rem Устанавливает владельцем текущего пользователя:
takeown /f %1
rem Предоставляет текущему пользователю полный (F) доступ:
icacls %1 /grant %USERNAME%:(F)
rem Сохранение оригинального файла:
ren %1 *.*.bak
rem Подмена кодовой таблицы:
copy %2 %1
|
4. Решение проблемы с выходом из спящего/ждущего режима в черный экран.
Если при попытке выходе из спящего/ждущего режима Вы попадаете в черный экран или в BSOD (синий экран смерти) Вы можете попробовать несколько способов. Первым делом, скачайте и установите более новые версии драйверов для Вашей видеокарты, чем те что у Вас есть.
Вариант 1. Изменение настроек BIOS:
1) Во времени загрузки зайдите в BIOS (для этого нажмите клавишу Delete после начала загрузки компьютера)
2) В BIOS пройдите на вкладку Power
3) Попробуйте изменить значение параметра Suspend Mode (Auto, S1 (POS) Only, S3 Only) названия может отличаться, ищите похожие со значениями S1, S3.
4) Также попробуйте включить\отключить ACPI 2.0 Support -> Enabled\Disabled
Вариант 2. Запрет вывода из спящего режима используя USB мышь или USB клавиатуру.
Некоторые USB-устройства неправильно поддерживают спящий режим Windows. Два основных устройства с помощью которых Вы можете выйти из спящего режима - это клавиатура и мышь. Одно из них может блокировать Вам выход, в таком случае ему надо просто запретить это делать. Внимание: Не запрещайте одновременно клавиатуре и мыши, иначе Вы не сможете выйти из него.
1) Запустите Диспетчер устройств. Для этого пройдите в Пуск -> Выполнить (или Win+R) -> devmgmt.msc -> OK
2) В Диспетчере устройств разверните узел Мыши и иные указывающие устройства или Клавиатуры
3) Щелкните правой кнопкой на USB-мышь или USB-клавиатуру и выберите пункт Свойства.
4) Откройте вкладку Управление электропитанием.
5) Снимите флажок Разрешить устройству вывод компьютера из спящего режима и нажмите кнопку ОК.
Вариант 3. Отключение спящего/ждущего режима.
9) Пройдите в Пуск -> Выполнить (Win+R) -> powercfg.cpl -> OK
2) Выберите слева пункт Настройка перехода в спящий режим
3) Присвойте обоим параметрам: Отключать дисплей и Переводить компьютер в спящий режим, значение - Никогда.
Также можно отключить и функцию сна. Выберите пункт "Изменить дополнительные параметры питания". Найдите в окне режим Сон, разверните Сон после и установите значение находящихся там параметров на Никогда
Размер системного диска
Размер системного диска = Системные папки (обычно 10-20Гб) + программы (обычно 10-20Гб) + pagefile(5-150% от оперативной памяти) + гибернация(75% от оперативной памяти) + защита системы (5% от объема раздела) + место для дефрагментации (от 15% свободного пространства)
У меня =20+20+8+8*75%+(20+20+8+8*75%)*10%+(20+20+8+8*75%+(20+20+8+8*75%)*10%)*15%= 68,31
Где 8 – объём оперативки.
КАК УВЕЛИЧИТЬ СВОБОДНОЕ МЕСТО НА ДИСКЕ С
Причина # 1 - Установленные программы.
Основное место занимают программы, установленные нами для работы на ПК, а также установочные файлы, которые мы забыли удалить. Если это программы для работы с проектами, то место могут занимать промежуточные сохранения проектов.
Решение проблемы заключается в удалении программ, которыми мы не пользуемся, удалении установочных файлов и промежуточных сохранений проектов.
Для удаления программ можете ознакомиться с этим уроком.
Если же вам все это нужно, решением может стать добавление места на системном диске. О том, как увеличить системный раздел за счет соседнего раздела вы можете узнать из этого урока.
Причина # 2 - Файлы, которые находятся в Корзине.
Зачастую мы забываем очистить Корзину и там накапливается довольно много различных файлов большого объема.
Решение: очистка Корзины. Также при удалении файлов можете использовать сочетание клавиш Shift+Delete, с помощью которого сможете удалять файлы мимо корзины.
Причина # 3 - Временные файлы системы, хранящиеся в папке Temp.
Среди них могут быть фрагменты документов MS Word или других документов, дистрибутивы каких-либо установленных программ.
Решение: периодическая очистка папки Temp.
Удалять данную папку не нужно, нужно периодически очищать ее содержимое. Находится она по пути C:/Windows/ при условии, что Windows у вас установлен на диске C.
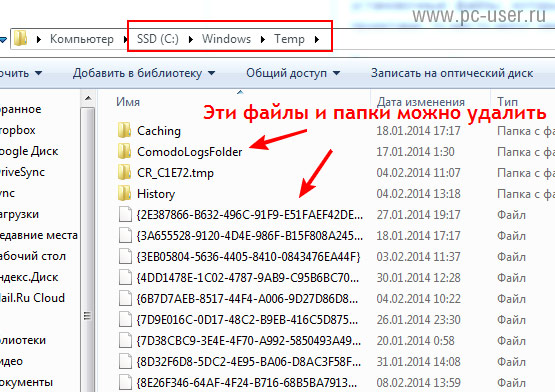
Причина # 4 - Неиспользуемые файлы.
Есть стандартное средство Windows, которое может подсказать пользователю, где и что можно очистить. Таким средством есть "Очистка диска". Как же им воспользоваться?
Решение: для того, чтобы очистить систему с помощью средства "Очистка диска" зайдите в компьютер и нажмите правой кнопкой по разделу диска, например раздел C.
В контекстом меню, которое появится после нажатия правой кнопки мыши, выберите "Свойства".
В окне, которое откроется нажмите кнопку "Очистка диска".
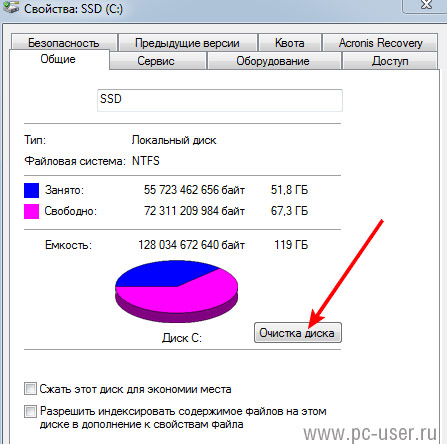
После проделанных действий вы можете увидеть, что еще можно почистить на вашем компьютере.
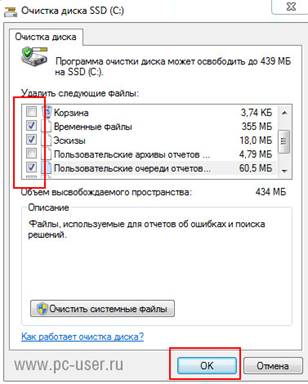
Расставляем нужные галочки и жмем ОК.
Причина # 5 - Папка "Загрузки".
На каждом компьютере у каждого пользователя есть папка "Загрузки", которая хранится также на системном диске по умолчанию.
Все файлы, которые мы загружаем из интернета с помощью браузеров или специальных программ, часто загружаются именно в эту папку.
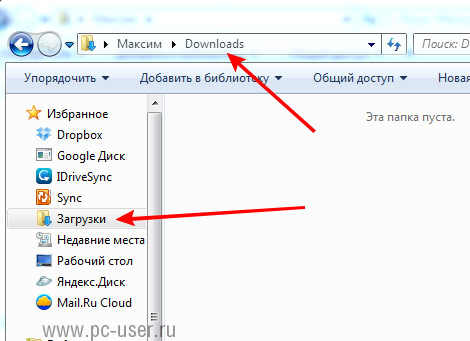
Решение: зайдите в компьютер, далее в папку Пользователи или Users, выберите пользователя и откройте папку "Загрузки".
Удалите или переместите файлы из этой папки на другой раздел диска. Если у вас в системе несколько пользователей, то проделайте эти действия для всех пользователей.
По возможности настройте загрузку с торрентов и с браузеров в папки, которые находятся не на системном диске. Как это делается для основных браузеров и как найти папку загрузок вы можете узнать из видео выше.
Причина # 6 - Папка пользователя.
Папка пользователя (например, у меня это C:/Пользователи/Андрей) содержит много папок, в которых может храниться много различных данных.
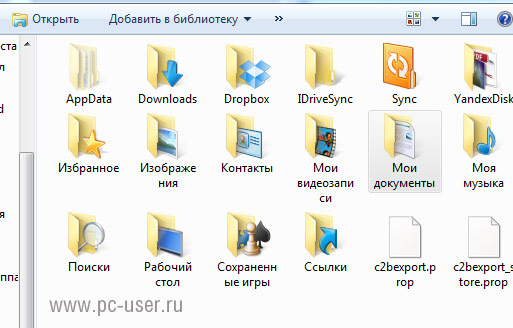
Решение: проверьте размеры каждой из папок пользователя, чтобы удостовериться в том, что в них не лежат большие ненужные файлы.
При проверке может оказаться, что, например, в папке "Рабочий стол" находятся файлы большого размера. Это означает, что вы разместили на рабочем столе какой-то большой файл.
В таком случае удалите или переместите его на другой раздел жесткого диска. Что касается рабочего стола, то не рекомендуется вообще хранить на нем файлы для более быстрой работы компьютера.
Причина # 7 - Файл подкачки С:/pagefile.sys.
Этот файл помогает компьютеру в критические моменты загрузки работать быстрее, но если он находится на системном диске, то он занимает место.
Решение: переместите этот файл на другой раздел диска.
Для этого нажмите правой кнопкой мыши в "Пуск" или на рабочем столе по "Компьютер", выберите свойства.
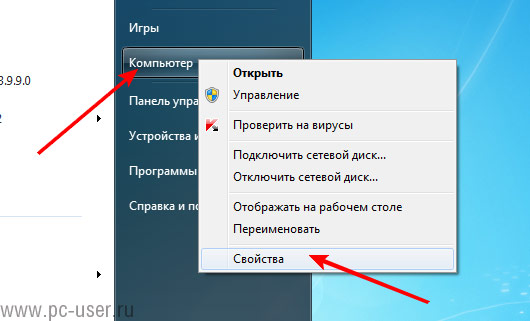
В открывшемся окне нажмите "Дополнительные параметры системы".
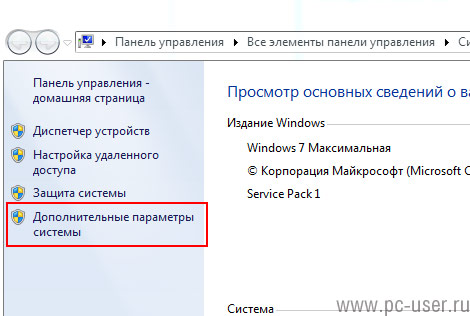
Во вкладке "Дополнительно" в разделе "Быстродействие" нажмите на кнопку "Параметры".
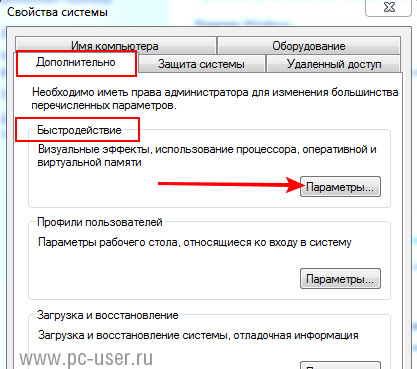
Далее в открывшемся окне откройте вкладку "Дополнительно" и нажмите кнопку "Изменить".
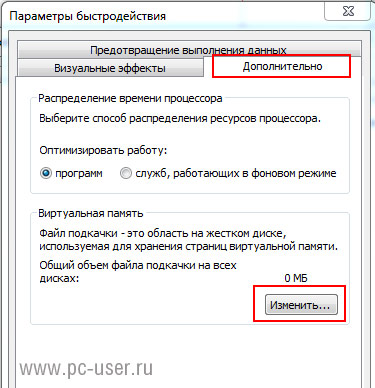
Если вы выделите тот раздел, на котором установлена Windows, то укажите "без файла подкачки".
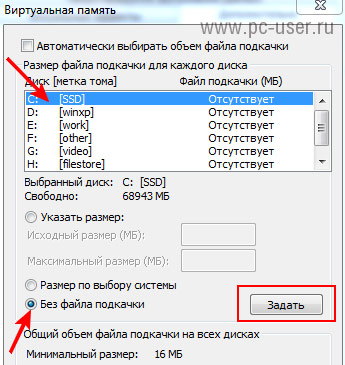
Выделите другой раздел и задайте файл подкачки для него по выбору системы.
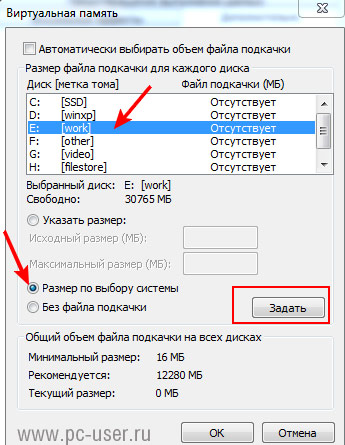
Со всеми деталями вы сможете ознакомиться в видео выше.
Причина # 8 - Файл С:/hiberfil.sys
Этот файл предназначен для режима гибернации. Переводя компьютер в этот режим вы по сути его выключаете, но файлы, программы и папки, которые были открыты не закрываются.
Это то же самое, что режим сна, но при выключении питания, компьютер все равно запускается с теми же параметрами, при которых был погружен в режим гибернации.
Решение: не рекомендуется отключать этот режим, но если вы все же не пользуетесь этим режимом, то нажмите "Пуск", в поле "найти" впишите cmd:
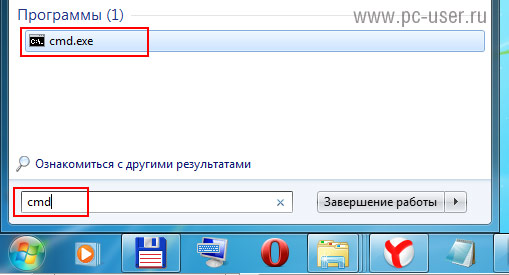
Откроется командная строка.
Для отключения режима гибернации впишите powercfg -h off (для включения powercfg -h on).
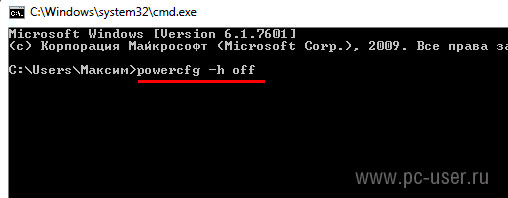
Причина # 9 - Точки восстановления системы.
При установке драйверов или различных программ в системе, если таковое было включено, создаются различные контрольные точки. Эти точки восстановления системы также занимают место.
Решение: удалять все точки не рекомендую, удаляйте все кроме последней.
Для удаления всех контрольных точек кроме последней, откройте программу очистки диска (см. причину # 4).
В диалоговом окне "Очистка диска" нажмите кнопку "Очистить системные файлы".
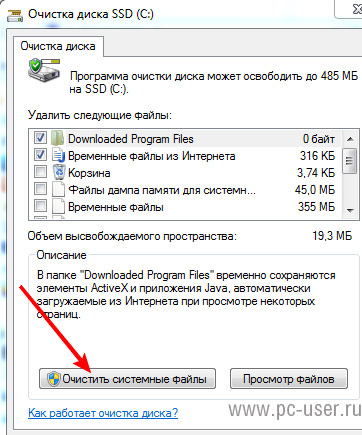
Если отображается запрос на ввод пароля администратора или его подтверждения, укажите пароль или предоставьте подтверждение.
При запросе выберите диск, который необходимо очистить, и нажмите кнопку ОК.
Перейдите на вкладку "Дополнительно" и в разделе "Восстановление системы и теневое копирование" нажмите кнопку "Очистка".
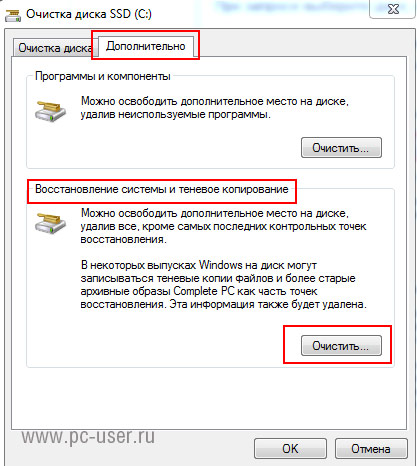
В диалоговом окне "Очистка диска" нажмите кнопку "Удалить".
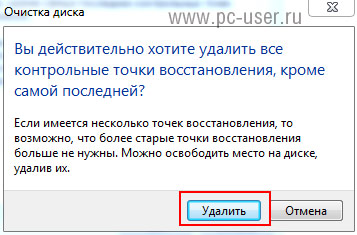
Нажмите кнопку "Удалить файлы", а затем - ОК.
Для экономии места рекомендую также отключить создание точек на диске где только фотки и видео, а на диске с документами поставить вариант "только программы", для этого идём в ПУСК-ПКМ на Мой конмпьютер-Свойства-Защита системы.
Диск С настраиваем так:
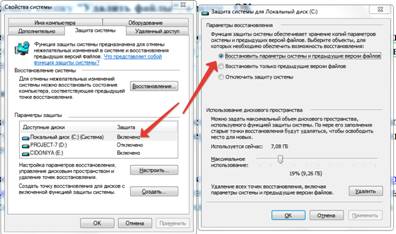
а диск с документами так:
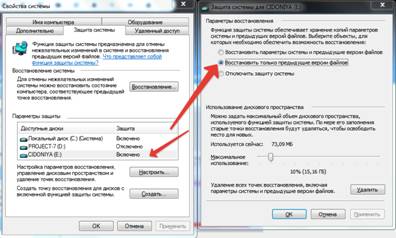
а на диске с фотками и видео вообще можно отключить, так как предыдущие версии фоток навряд-ли понадобятся, а предыдущие версии видео будут занимать слишком много места.
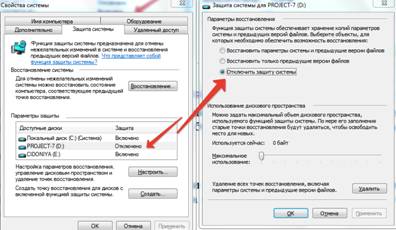
Причина # 10 устаревшие драйвера.
Оказывается, Windows 7 хранит все версии драйверов, которые были установлены в системе. Если вы регулярно обновляете, например, драйвера видеокарты, то предыдущие версии будут лежать в системе ненужным грузом.
Разобраться в этом мне помогла вот эта статья: «Автоматическая очистка старых драйверов, или выжмем немного места из Windows 7». В этой статье автор достаточно подробно описывает эту особенность ОС, а также создает полезную утилиту, которая может удалить ненужные драйвера.
По ссылке «https://github.com/JustAMan/pyWinClobber/releases/tag/v1.0.1» можно скачать эту утилиту, архив «32-bit.zip» для 32-разрядных ОС, архив «64-bit.zip» - для 64-разрядных.
Также там есть исходные коды этой утилиты для тех, кому интересна реализация механизма работы.
Я скачал архив «64-bit.zip» и распаковал его в отдельную папку. Запускать надо файл «driver_cleanup.exe» от имени администратора.
После запуска эта утилита проведет анализ драйверов в ОС и выдаст сообщение, в котором будет указан объем возможно неиспользуемых драйверов.
После сообщения есть запрос на удаление этих драйверов. Если в запросе ввести «y» - утилита удалит драйвера и завершит работу. Если ввести «n» - то просто завершит работу.
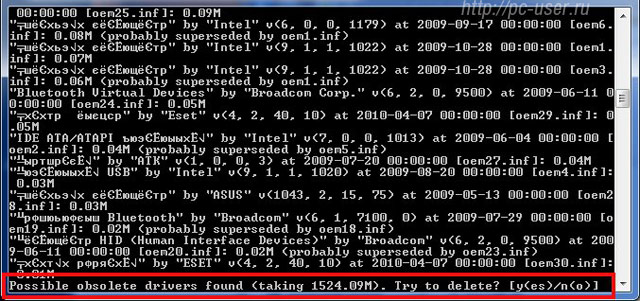
После удаления драйверов также рекомендуется перезагрузить компьютер.
Очень часто в Windows 7/ Vista при вставке флешки возникает окно проверки съемного диска и исправления ошибок. Согласие на данные действия приводит к достаточно длительному процессу проверки, но в дальнейшем при вставке другой флешки и даже этой, данное окно выскакивает снова.

Причины появления окна сканирования флешки на ошибки:
- Несанкционированное изъятие флешки из USB. Т.е., если не нажать - изъять флешку, могут возникать ошибки, что и вынуждает Windows 7 их проверять.
- Глюки самой Windows.
- Новая flash для операционной системы, и она пытается ее проверить.
Способы решения проблемы:
- Из-за несанкционированного изъятия флешки из компьтера на ней могу оставаться дефектные файлы вроде $RECYCLE.BIN. Их надо удалить.
- Согласитесь проверить флешку и в дальнейшем постарайтесь ее вынимать правильно, предварительно отключив (в дальнейшем данное окно сканирования появляться не должно).
- Радикальный и самый действенный способ:
Пуск - Панель управления - Администрирование - Службы - Находим службу "Определение оборудования оболочки" - ПКМ, Свойства - тип запуска ставим "отключена", и отключаем саму службу.
или
Пуск - Выполнить - вводим msconfig - закладка Службы - ищем службу "Определение оборудования оболочки" - снимаем галочку - жмем ОК и перезагружаем компьютер.
Еще способы:
|
1) Зайти в редактор реестра
2) Открыть ветку: HKEY_LOCAL_MACHINE\SYSTEM\CurrentControlSet\Control\Session Manager
3) Щелкнуть на параметре BootExecute правой кнопкой мыши и нажмите Изменить.
4) По умолчанию значение данного параметра должно быть autocheck autochk *.
* означает, что все диски выбраны для проверки.
Чтобы добавить исключение проверки для определенного диска, добавьте перед звездочкой параметр /K:<disc_name>. Параметр /K отключает проверку диска при его автозапуске.
Для съемного диска H: значение ключа BootExecute примет вид:
autocheck autochk /k:H *
Если надо добавить несколько дисков в исключения (например: H и I диски), то значение ключа BootExecute примет вид: autocheck autochk /k:H /k:I*
|
|
* 1 Romeo (02.02.2012 19:15)
 Можно еще поменять ключ реестра: Можно еще поменять ключ реестра:
HKEY_LOCAL_MACHINE\SOFTWARE\Microsoft\Windows\CurrentVersion\Explorer\Advanced\Folder\AutoCheckSelect
CheckedValue = 0
|
Еще вариант: пуск-выполнить: cmd или cmd.exe , далее вбиваете chkdsk <буква диска>: /x (подставляйте свою букву , а параметр /x - означает отключение автопроверки)
Включить проверку новых версий драйверов, но не включать загрузку автоматических обновлений
Если требуется, чтобы центр обновления Windows автоматически проверял наличие последних версий драйверов и значков, выполните действия, приведенные далее.
1. Пуск-Выполнить: control.exe /name Microsoft.DevicesAndPrinters
2. Щелкните правой кнопкой мыши имя компьютера и выберите пункт Параметры установки устройств.
3. Выберите пункт Да, делать это автоматически (рекомендуется) и нажмите кнопку Сохранить изменения. При появлении запроса пароля администратора или подтверждения введите пароль или предоставьте подтверждение.
Если будет включена автоматическая загрузка ОСWindows драйверов и сведений об устройствах, то повышается вероятность того, что оборудование будет работать должным образом.
После этих действий при подключении нового оборудование драйвера на него будут установленны автоматически

А вот автоматическая загрузка обновлений наоборот тормозит компьютер, интернет и ничего существенного и заметного глазу не даёт, наоборот после очередного обновления может пропасть регистрация виндовс. По этому лучше её отключить.
1. Пуск-выполнить: control.exe /name Microsoft.WindowsUpdate
2. В левой области выберите Настройка параметров: